Hauptinhalt
Topinformationen
Windows - Netzlaufwerk-Verbindung zum Datenbereich eines universellen Webservers einrichten
Im Folgenden wird beschrieben, wie unter Windows (hier: Windows 10) eine Netzlaufwerk-Verbindung zum Datenbereich des universellen Webservers www.mein-server.uni-osnabrueck.de eingerichtet wird. Der Webdatenbereich wird mit der fiktiven Funktionskennung wwwmein angebunden. Anschließend wird die Datei hallo.html in das Datenverzeichnis htdocs des Webservers kopiert.
Hinweis: Windows-Netzlaufwerk-Verbindungen zu Webdatenbereichen
sind nur von Rechnern möglich, die im Universitäts/Hochschul-Netz
eingebunden sind. Externe Rechner müssen über eine VPN-Verbindung eine uni-interne IP-Adresse beziehen, um in das Universitäts-/Hochschul-Netz eingebunden zu werden.
Funktionskennungen dürfen standardmäßig keine VPN-Verbindung herstellen. Wird der Webserver über eine Funktionskennung administriert, ist die VPN-Verbindung mit den Daten der persönlichen Benutzerkennung herzustellen. Die Verbindung zum Webdatenbereich erfolgt dann anschließend mit der Funktionskennung. (Bei Verbindungsproblemen ist die Beratung des Rechenzentrums der richtige Ansprechpartner.)
Einrichten einer Netzlaufwerk-Verbindung
Zunächst wird aus der Taskleiste von Windows 10 der Windows Explorer aufgerufen.

Im Windows Explorer wird im linken Fenster auf den Punkt Dieser PC geklickt. Auf der Karteikarte Computer wird jetzt aus dem Auswahlfeld Netzlaufwerk verbinden, der gleichnamige Eintrag ausgewählt.

In der folgenden Dialogbox wird
ein Laufwerksbuchstabe (hier: Y:)
ausgewählt.
Das Eingabefeld Ordner erwartet den Freigabenamen
\\smb.uos.de\webdata, der für alle beantragten universellen Webserver identisch ist. Anschließend muss die Option Verbindung
mit anderen Anmeldeinformationen herstellen ausgewählt
werden. Über Fertig stellen
startet der Anmeldedialog.
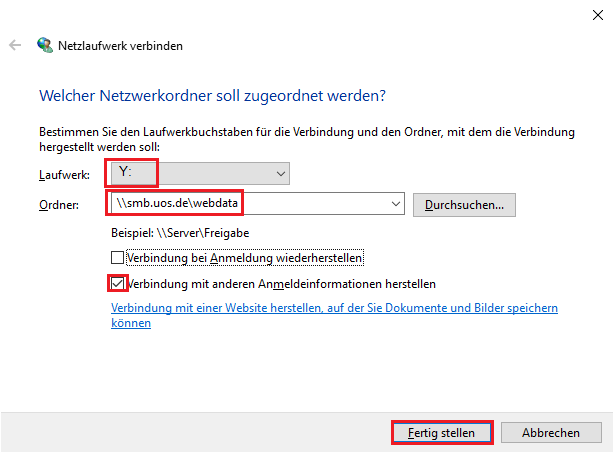
Es öffnet sich das Anmeldefenster Netzwerkanmeldeinformationen eingeben. Hier wird auf Weitere Optionen geklickt und aus dem sich öffnenden Untermenü wird die Schaltfläche Anderes Konto verwenden ausgewählt.
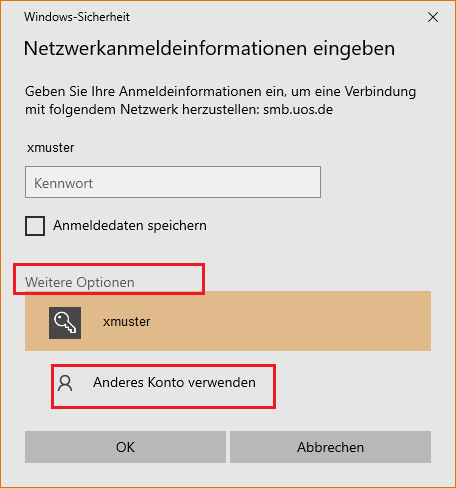
Jetzt wird die Funktionskennung des Web-Administrators (hier: wwwmein) und das entsprechende Kennwort eingegeben. Durch Klick auf die Schaltfläche OK wird die Netzlaufwerk-Verbindung hergestellt.
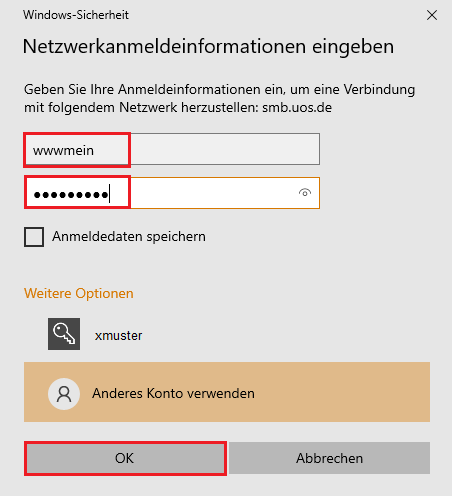
Im Windows Explorer wird Dieser PC ausgewählt. Im rechten Fenster öffnet sich eine Liste aller verfügbaren Speicherorte des Rechners. Hier wird in der Kategorie Netzwerkadressen das verbundene Netzlaufwerk webdata (\\smb.uos.de) (Y:) ausgewählt.

Über einen Doppelklick wird in das Dateiverzeichnis des entsprechenden Webservers (hier: www.mein-server.uni-osnabrueck.de) gewechselt.
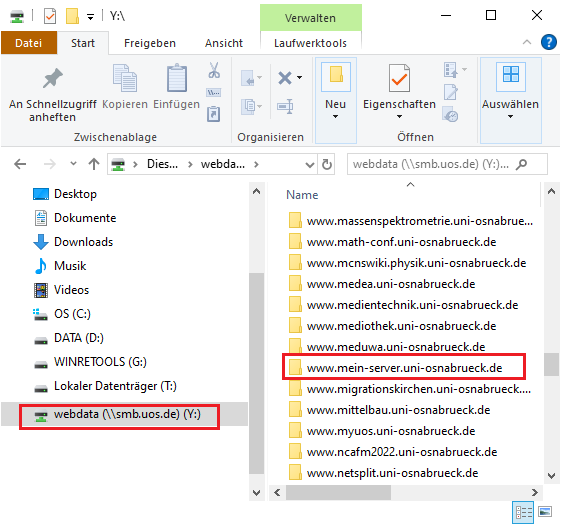
Im nächsten Schritt muss das Dokumentenverzeichnis (hier: htdocs) des Webservers ausgewählt werden. Das Dokumentenverzeichnis ist der Ordner, in dem die Dateien und Ressourcen gespeichert sind, die von der Website bereitgestellt werden. Es enthält typischerweise HTML-Dateien, CSS-Dateien, Bilder, Skripte und andere Medien, die für die Darstellung von Webseiten erforderlich sind. Dateien, die im Dokumentenverzeichnis gespeichert sind, sind über eine URL im Browser anzeigbar. Das bedeutet: Alle Webdaten, die im Internet sichtbar sein sollen, müssen im htdocs-Verzeichnis liegen!
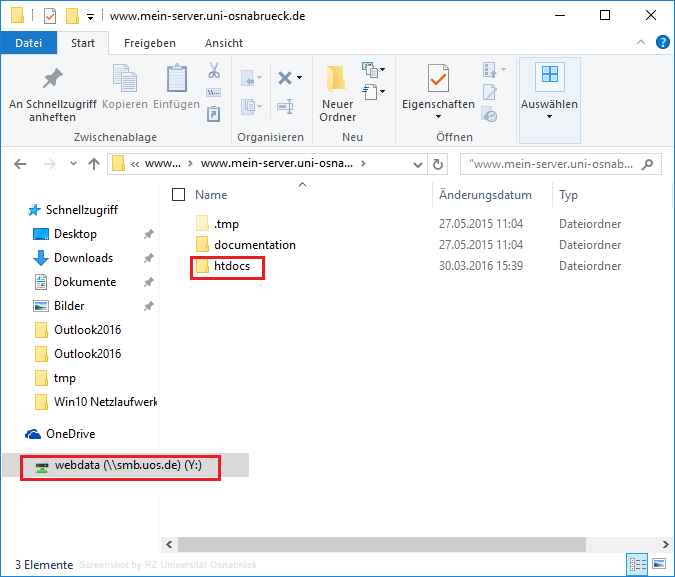
Der Windows Explorer kann jetzt verwendet werden, um die erstellte Datei hallo.html durch Kopieren und Einfügen in das gewünschte Verzeichnis zu übertragen.
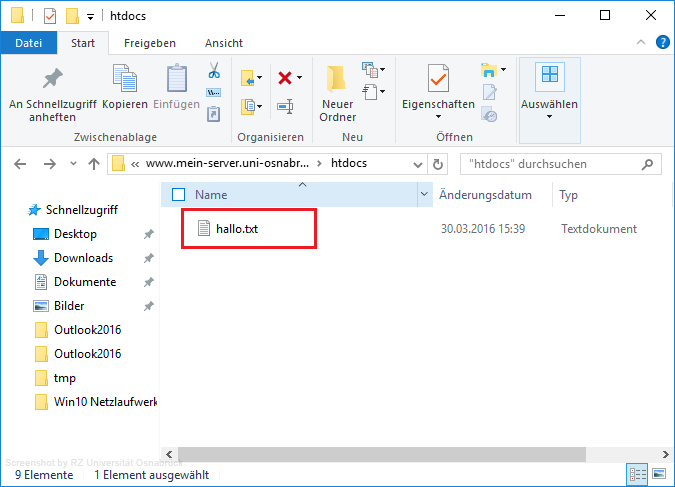
Nutzen mehrerer Netzlaufwerk-Verbindungen
Sollen mehrere Netzlaufwerkverbindungen unter verschiedenen Benutzerkennungen genutzt werden, zum Beispiel eine für den eigenen Speicherbereich unter der persönlichen Benutzerkennung und eine für einen vorhandenen Webdatenbereich unter der Funktionskennung des Web-Administrators, so müssen unter Windows unterschiedliche Servernamen verwendet werden. Die folgenden Serveradressen können alternativ genutzt werden:
- smb.uos.de
- smb-1.uos.de
- smb-2.uos.de
- smb-3.uos.de











